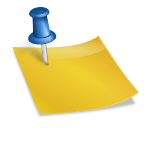마이크로소프트 무선 키보드 & 무선 마우스 데스크톱 3050 리뷰

마이크로소프트 무선 키보드 & 무선 마우스 데스크톱 3050 리뷰

마이크로소프트 무선 키보드 & 무선 마우스 데스크톱 3050 리뷰

10년 이상 사용한 데스크톱 컴퓨터용 키보드와 마우스를 교체할 때가 되었기 때문에 새 제품을 구입하기로 했습니다.

너무 많이 사용해서 키보드 키보드도 많이 벗겨지고 무선 리시버와의 통신에도 조금씩 문제가 생겼고, 사용 중 가끔 끊김 현상도 발생해서 신속하게 교체해야 했습니다.

어떤 제품을 살까 고민 끝에 기존에 사용하던 제품과 동일한 Microsoft 무선 키보드 & 마우스 세트 3050을 구입하기로 결정하고 마이크로소프트 온라인 스토어에서 주문을 했습니다. 윈도우 10 운영체제에 맞게 업그레이드된 제품으로 윈도우뿐만 아니라 맥에서도 사용할 수 있습니다. Windows에서는 10 이하 버전으로 7까지 호환됩니다.

마이크로소프트코리아 PC악세사리 공식 스토어에서 판매하는 가격은 49900원이었으나 프로모션 이벤트를 진행하고 있어 14% 할인된 42900원에 구매할 수 있었습니다.

무선 3050 데스크톱 무선 마우스+키보드 세트 박스를 개봉하기 전에 상자 표면에 있는 상품 정보를 확인해 보았습니다.

손목밴드가 기본으로 제공된다는 내용을 볼 수 있지만 따로 손목밴드가 있는 것은 아니고 키보드와 일체형으로 설치된 스탠드입니다.

개인적으로는 10년 넘게 써온 제품들이 너무 마음에 들고 컴퓨터 사용에 딱 최적화돼 있고 물론 오랜만에 새 상품으로 바꿀 때가 왔기 때문에 다른 것들도 한 번 둘러보긴 했지만 역시 같은 제품으로 다시 준비하는 것이 가장 좋은 선택이라고 생각했습니다.

상자 바깥쪽에서 제품을 구성하고 있는 내용물이나 간단한 소개를 미리 볼 수 있습니다.

정보 확인을 마친 후에 상자를 열기로 했습니다.
옆 부분에 있는 스티커를 제거한 후 상자를 열었습니다.

그러자 이렇게 속상자가 등장했습니다.

상자 뚜껑을 열면 비닐 안에 들어있는 제품과 사용설명서를 볼 수 있었습니다.

우선 간단하게 사용설명서와 품질 보정서를 확인했습니다.

따로 프로그램을 설치할 필요 없이 키보드와 마우스에 건전지를 넣고 미니 송수신 장치를 컴퓨터 본체의 USB 포트에 꽂으면 됩니다.전파를 송수신하는 USB 리시버와 함께 AA 사이즈의 건전지 4개가 추가로 들어 있는 것을 볼 수 있습니다.제품을 꺼내서 비닐 포장을 뜯었어요.AA 건전지를 각각 2개씩 넣어 사용하면 되는데 배터리 사용 수명은 키보드가 약 15개월이고 마우스가 약 8개월이라는 사실을 공식 스토어에서 확인할 수 있으며 개인적인 사용 환경에 따라 조금씩 차이가 있을 수 있습니다.손목 밴드와 일체형 키보드부터 천천히 살펴봤습니다.사용하기 딱 좋은 기본 키보드 배열입니다. 키보드 소음도 적고 손가락으로 누르는 감촉도 부드러워 조용하고 안정적인 타이핑 작업을 할 수 있습니다.그러나 Num Lock이나 Caps Lock 등이 켜져 있는지 꺼져 있는지 확인할 수 있는 램프가 따로 없기 때문에 키보드를 입력하면서 확인해야 하는 불편함이 있습니다. 조금 아쉬운 부분이긴 하지만 개인적으로는 이미 같은 제품을 오랫동안 사용해왔기 때문에 큰 문제는 없는 부분입니다.아랫면은 이런 모습입니다. 미끄럼을 방지하기 위한 고무패드가 있으며, 사용 중 키보드 위에 물을 쏟았을 때 바로 물이 빠질 수 있도록 배수홀이 설치되어 부식 위험을 줄이는 효과가 있습니다.배터리 수납함 뚜껑을 열면 AA 건전지 2개가 들어갈 공간이 나옵니다.건전지+극과-극을 잘 맞춰서 넣었어요.양쪽에는 키보드 본체의 높이를 조절해주는 받침대가 있습니다.건전지를 넣으면 건전지 램프에 녹색 램프가 켜졌다가 꺼집니다.배터리 잔량이 얼마 남지 않은 경우는 적색등이 켜지기 때문에 배터리 교체 시기를 바로 알 수 있습니다.이어서 마우스를 살펴봤습니다.손으로 잡았을 때 손 안에 딱 붙는 그립감이 딱 좋은 그런 마우스예요. 가운데에 있는 마우스 휠도 아주 부드럽게 돌아요.양쪽에 추가 버튼이 있는데 왼쪽은 화면 뒤로 가기, 오른쪽은 화면 앞으로 가기 동작을 실행하는 버튼입니다.AA사이즈 건전지 2개를 삽입하면 정상 작동하는 무선제품입니다.이렇게 커버를 열면 배터리를 넣을 공간이 나옵니다.양극과 음극을 잘 확인하고 하나씩 건전지를 삽입하자 레이저 빛이 나오기 시작했습니다. 전지 잔량이 별로 없는 경우는, 이 빛이 나오자마자 꺼집니다.게다가 전지를 이제 하나 넣은 후 커버를 닫았습니다.건전지를 넣으면 위 램프에 녹색 램프가 켜졌다가 사라져 버립니다. 배터리 잔량이 부족하여 교체가 필요한 경우 빨간불이 켜집니다.마지막으로 컴퓨터에 연결할 USB 무선 수신기를 조사할 차례가 되었습니다.2.4GHz에서 4.5m 정도 원거리 사용이 가능한 송수신 장치이며 무선으로 키보드와 마우스를 동시에 사용할 수 있는 리시버이므로 분실되지 않도록 주의해야 합니다.먼저 바깥쪽에 싸여있는 비닐을 조심스럽게 떼어냈습니다. 유선이 아니라 무선이기 때문에 이 리시버만 본체에 꽂아두면 되기 때문에 매우 깔끔하고 편리합니다.잠시 마우스 옆에 놓고 사이즈를 비교해 봤어요. USB 리시버의 크기가 매우 작은 편은 아니지만 분실하면 제대로 사용할 수 없기 때문에 컴퓨터 USB 포트에 꽂아 두는 것이 좋습니다.사용하지 않을 때 혹은 다른 곳으로 이동할 필요가 있는 경우 마우스 바닥면의 건전지 삽입 커버에 꽂아 둘 수도 있습니다.이제 본격적으로 사용해 보기 위해 PC 본체에 있는 USB 포트에 무선 송수신 장치를 꽂았습니다.그러면 Windows 10에서 자동으로 인식하면서 아주 정상적으로 사용할 수 있게 되었습니다. 아주 만족스러운 제품입니다.무선 마우스와 키보드 세트로 추천하는 마이크로소프트 무선 데스크톱 3050은 데스크톱 컴퓨터에서도 사용하는 것도 좋고 노트북에서도 사용하는 것도 좋은 그런 keyboard & mouseset입니다.무선 마우스와 키보드 세트로 추천하는 마이크로소프트 무선 데스크톱 3050은 데스크톱 컴퓨터에서도 사용하는 것도 좋고 노트북에서도 사용하는 것도 좋은 그런 keyboard & mouseset입니다.하드 디스크 포맷 초기화 추가 연결 / 씨게이트 바라쿠다 2TB HDD 새로운 씨게이트 바라쿠다 하드 디스크 PC에 추가 연결 신품 씨게이트2테라 하드접속 그…blog.naver.com하드 디스크 포맷 초기화 추가 연결 / 씨게이트 바라쿠다 2TB HDD 새로운 씨게이트 바라쿠다 하드 디스크 PC에 추가 연결 신품 씨게이트2테라 하드접속 그…blog.naver.com3.5인치 외장하드 케이스 사용후기/넥스트유비쿼터스 USB3.0SATA HDD CASE/넥스트-357U3 넥스트-350U3 이지넷유비쿼터스 넥스트유(넥스트유)에서 출시한 USB3.0SATA 3.5 HDD 외장하드 케이스 NEX… blog.naver.com3.5인치 외장하드 케이스 사용후기/넥스트유비쿼터스 USB3.0SATA HDD CASE/넥스트-357U3 넥스트-350U3 이지넷유비쿼터스 넥스트유(넥스트유)에서 출시한 USB3.0SATA 3.5 HDD 외장하드 케이스 NEX… blog.naver.com브릿츠스피커 BRITZ BR-340FC/ 컴퓨터스피커 2대 연결 컴퓨터스피커로 사용하기 위해 구입한 BRITZ BR-340FC 제품 리뷰 다른 브릿츠스피커 2대… blog.naver.com브릿츠스피커 BRITZ BR-340FC/ 컴퓨터스피커 2대 연결 컴퓨터스피커로 사용하기 위해 구입한 BRITZ BR-340FC 제품 리뷰 다른 브릿츠스피커 2대… blog.naver.com