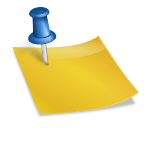ITQ엑셀 작업 순서- 제4작업 차트 ITQ엑셀의 마지막 작업인 차트는 처음의 범위를 지정하는 과정이 중요합니다.문제로 제시된 차트를 확인하고 차트에 포함되는 항목과 음반을 Ctrl을 누른 채 끌고 끌어서 선택하고 차트를 생성합니다.이때 선택된 영역을 더블 클릭하거나 드래그 하거나 해서는 안 됩니다.만약 차트 작성 후 차트의 모양이 이상한 경우는 차트를 삭제하고 처음부터 범위 지정을 다시 해야 합니다.그럼 오늘은 차트를 작성하고 각 영역별로 수정하는 방법을 봅시다.#컴 스타그람#ITQ과외#컴퓨터 과외#ITQ작업 순#ITQ엑셀#로사 선생님#로사 선생님의 컴 교실#ITQpdf#PDF장인★ 로사 선생님이 과목별로 정리한 ITQ작업 순 pdf 사는 htps://smartstore.naver.com/rosassam
로사선생님 컴퓨터교실 : 네이버쇼핑 스마트스토어 컴퓨터 기초, 인터넷, 스마트폰, 한글, 엑셀, 그래픽, 코딩 등에 관한 과외를 진행합니다. smartstore.naver.com

★로사 선생님의 ITQ OAMaster – 한글, 엑셀, 파워포인트 PDF 색상 제본을 확인하고 주문하기 https://blog.naver.com/happynut/223286833304

2024 ITQ OAMaster – 한글, 엑셀, 파워포인트 작업절차 본 제본2024ITQ OAMaster-한글,엑셀,파워포인트작업순서 본제본ITQ한글,엑셀,파워포인트…blog.naver.com
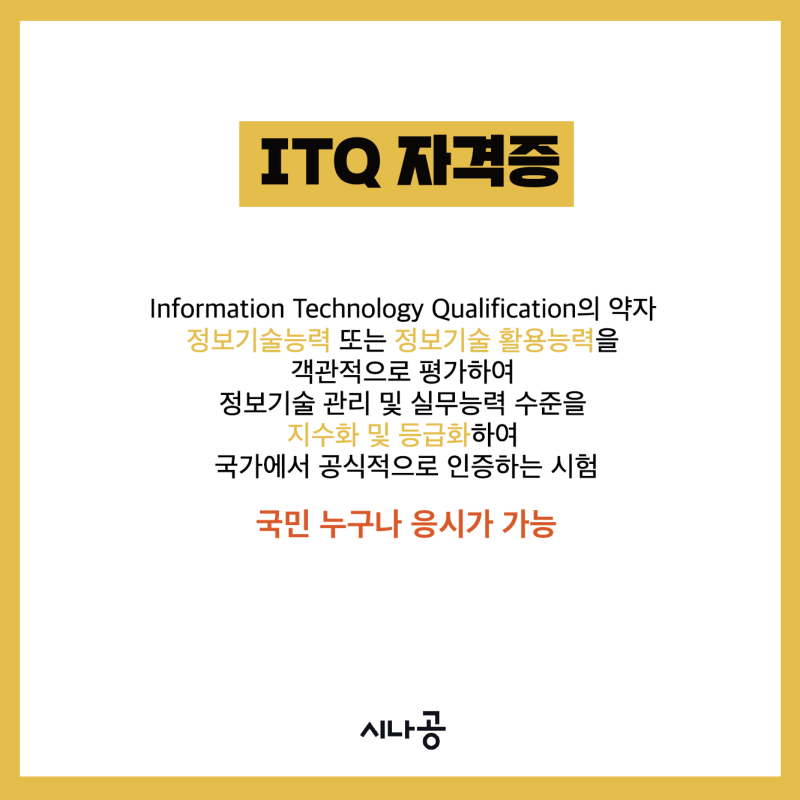
[제4작업] 그래프(100점) – 해설 1. 차트에 포함된 항목을 범위로 지정:C4:C6 드래그 후 Ctrl 누른 상태에서 G4:H6 드래그, C8 클릭, G8:H8 드래그, C10:C11 드래그, G10:H11 드래그

2. 삽입→세로 또는 가로 막대형 차트 삽입→묶은 세로 막대형 선택
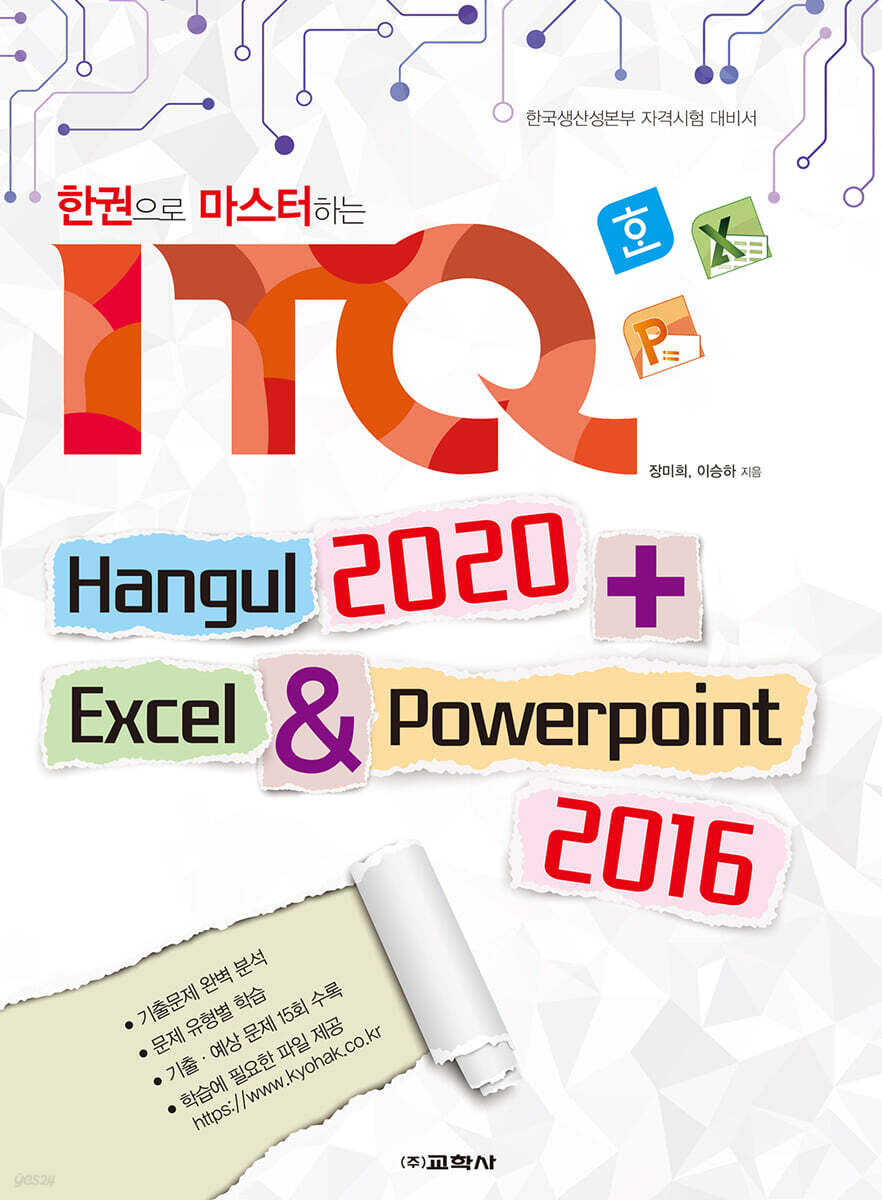
2. 삽입→세로 또는 가로 막대형 차트 삽입→묶은 세로 막대형 선택3. 차트 디자인 → 차트 이동 → 새로운 시트 → 제4작업 입력 후 Enter하단의 제4작업 안전 탭을 제3작업 시트 뒤에 끌어 이동 4. 차트 디자인 → 퀵 레이아웃 → 레이아웃 3, 차트 스타일 → 스타일 1선택 5. 차트 영역 1)차트 제목 옆에 빈 공간을 클릭 → 홈 → 폰트 굴리고, 문자 사이즈 11pt선택 2)서식 → 도형을 채우다→ 질감 양피지를 선택 6. 그림 영역 1)종선 사이의 빈 공간을 클릭→ 서식 도형을 채우다→ 흰색 선택 7. 차트 제목을 클릭하고 차트 제목의 폰트의 홈프레임을 클릭하여 그래프 제목의 폰트 제목,배경 1선택, 서식 → 도형 윤곽선 → 검은 색 선택 8. 차트 종류 변경 1)종선 클릭 후 오른쪽 버튼 → 계열 차트 종류 변경 클릭 2)신청 인원의 차트 종류를 표시 부착 곡선형으로 변경, 보조 축 선택 → 확인 3) 꺾은 선형 차트의 표지를 클릭 → 오른쪽 버튼 → 데이터 계열 서식 선택 4)보전 및 선 클릭 → 표시 옵션 → 형식:삼각, 크기 8로 설정 9.데이터 레이블 1)데이터 라벨을 표시하는 종이 접기의 수강료 막대기를 천천히 2회 클릭(곡선형 차트에 데이터 라벨을 표시할 때는 곡선의 해당 지점을 천천히 2번 클릭)2)차트 디자인 → 차트 요소의 추가 → 데이터 라벨 → 바깥쪽 끝에 클릭 10. 눈금 선 서식 1)눈금선을 클릭하고 오른쪽 버튼 → 눈금 선 서식 선택 2)실선 → 색: 검은 색, 대시 종류: 파란 선택 11. 기본 세로축 설정(왼쪽 세로축)왼쪽 기본 세로축의 숫자 클릭 → 오른쪽 버튼 → 최대치, 기본 값 조정,없이 교차 속에서 선택 3)표시 형식이 다른 경우는 하단의 표시 형식으로 문제에 제시된 형식을 선택 ★ 0이로 표시되어 있는 경우는, 카테고리:회계 기호: 없음을 선택 ★ 0이 0로 표시되어 있는 경우는, 카테고리:숫자 선택 ★ 4자릿수 이상의 숫자의 경우는 1000단위 구분 기호(,)사용 수표 ★ 소수 자릿수는 문제지에 표시된 대로 선택 4)충전 및 선 → 실선 → 색: 검은 색 선택 12. 보조 세로축 설정(오른쪽 세로축)오른쪽 보조 세로축의 숫자 클릭 → 오른쪽 버튼 → 축 서식 2), 최대치 수정,교차 속에서 선택4)충전 및 선→ 실선 →색: 검은 선택 13.축 제목(문제에 축의 타이틀이 표시되고 있는 경우)1)차트 디자인→ 차트 요소의 추가 → 축 제목 → 기본 세로 또는 보조 세로 2)축 제목 입력 후 오른쪽 버튼 → 축 제목 서식 3)텍스트 옵션 → 텍스트 상자 → 가로 세로 스택 형에서 선택14. 범례 1)범례 항목 이름이 문제가 다른 경우 차트에서 오른쪽 클릭한 뒤 편집(예:수강료).도형 삽입 1)삽입 → 도형 → 모퉁이가 둥근 사각형 설명 선을 선택한 후 도형을 삽입하는 2)위치로 드래그 → 내용 입력(문제로 도형의 종류가 다르므로 주의)3)도형 테두리를 클릭한 뒤 골 → 폰트 굴리고, 문자 사이즈 11pt검정을 설정 4)홈 → 맞춤 그룹에 세로 가로, 세로 함께 가운데 맞추기로 설정 5)홈 → 담은 색 → 흰색을 선택 6)아래처럼 내뿜는 꼬리를 드래그 해서 문제지와 같은 모양으로 설정 7)전체적으로 문제 용지와 동일한 것을 확인하고 Ctrl+S에서 보존
![[방탄소년단 빙의문 / 박지민 빙의문] 박지민이 유일하게 웃을 때가 있는데 [방탄소년단 빙의문 / 박지민 빙의문] 박지민이 유일하게 웃을 때가 있는데](https://i.namu.wiki/i/vUm_6ByqQ8-qDaNX4KgK4y-oxAoFVimJTuY_Zqb5z4F2JmJFXItF53u8FxmjuCGubUoDnqGC-qaGIr7-tpns4A.webp)